I have been using Google for about 3 years now. I have to admit, when I was getting started with Google Classroom, I felt lost. There was so much to use. After playing around, researching, and becoming Google Level I certified, I learned (most of) the ins and outs of Google Classroom! Whether you are new to Google Classroom or just need a refresher, here are 5 tips that will help if you are getting started with Google Classroom.
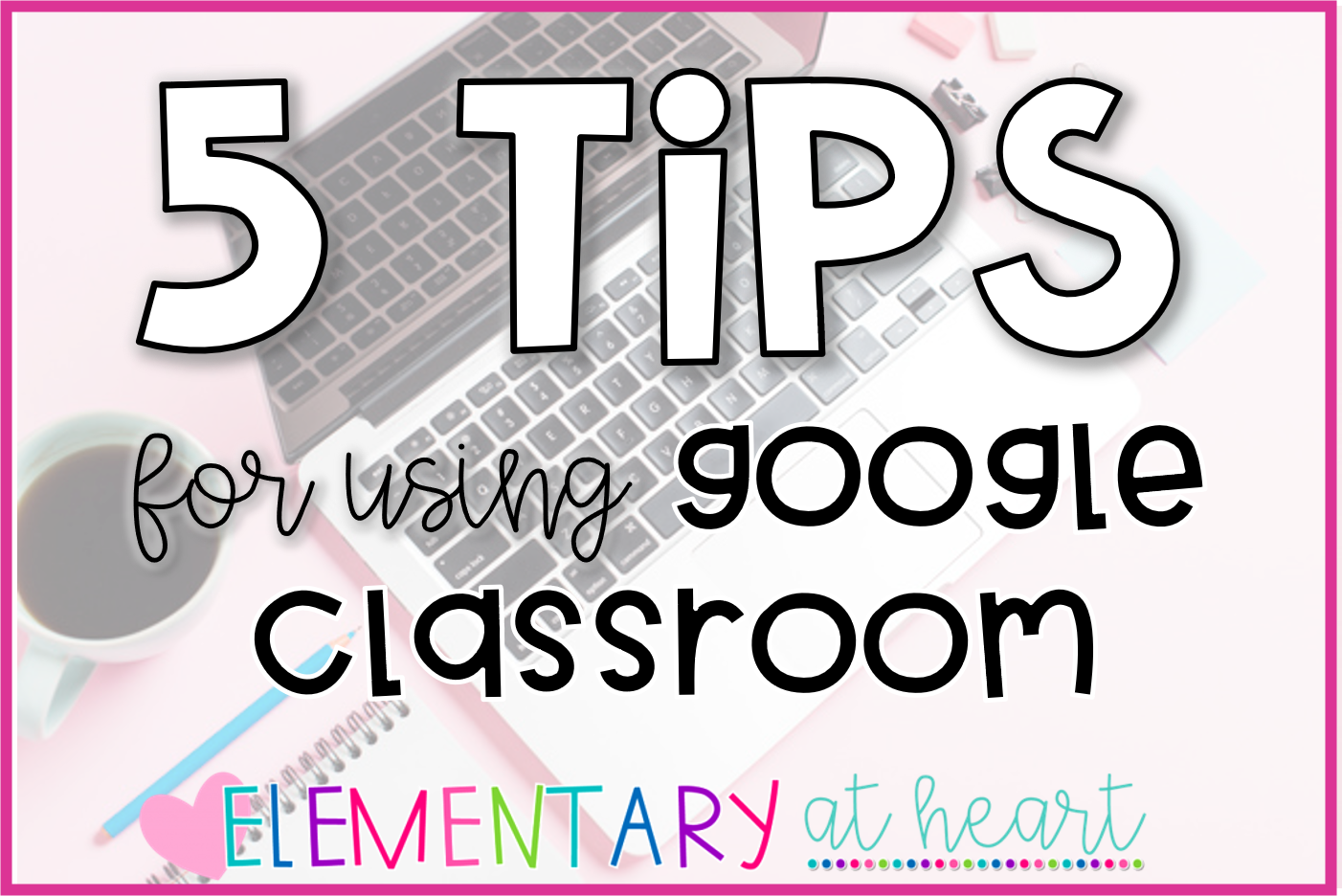
Google Classroom Tip #1: Topics are Your Friend.
While in the Classwork Tab, there is an option to create a topic. Think of topics like folders. They keep your assignments organized and easy to find. For example: you may want to title a topic “Math” or “Reading” and then put all of the classwork that coincides with that topic. Trust me, this is easier for students and more organized for you too!
If you are continuing distance learning, it may be beneficial to label your topics by Weeks or by Date. By doing this, students will know which work they have to complete for each week of school. As you can see below, this makes the Classwork Tab oh so organized!
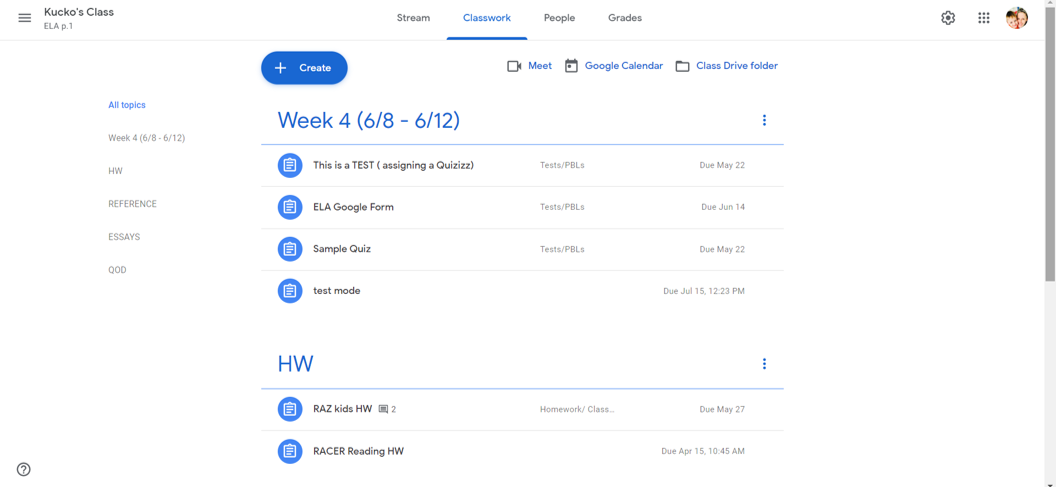
Google Classroom Tip #2: De-clutter Your Stream
Your stream is the first thing your students see when they go to your Google Classroom. It is a place where you can write announcements to your class ( or even individual students) about assignments and work. Every time you post a resource or an assignment, it will automatically appear in your Stream as well. Unfortunately, this can become extremely overwhelming to both students and their families as they try to scroll ( then and scroll some more) in the stream.
I suggest changing your Setting to “Hide Classwork Notifications” in the Stream setting. By doing this, your students won’t get bombarded with notifications about assignments that you posted. Instead, you can post once a week and give your students an overview about what it is you are working on this week, times that you are available to meet virtually, and any announcements.
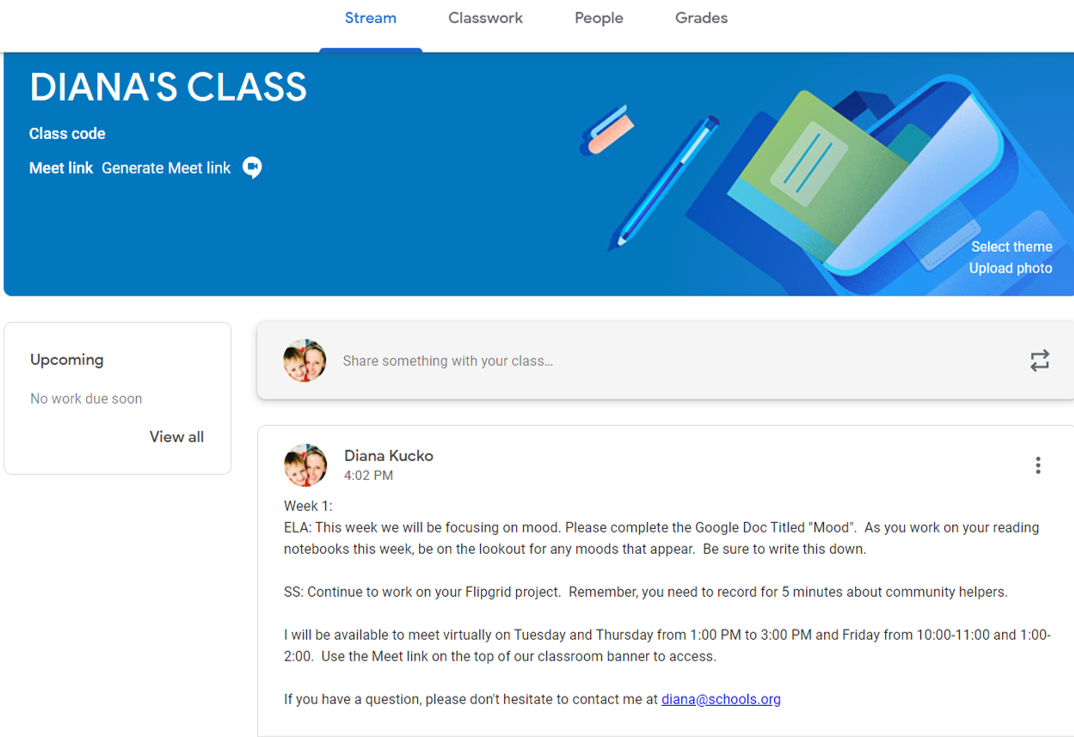
Google Classroom Tip #3: Give Assignments a Due Date
By giving your assignments a due date, you are helping you and your students stay organized! While editing a Google Classroom assignment, on the right hand side you have the option to set a due date. If a student forgets to submit that assignment, you will clearly see which student(s) still needs to turn it in!
Another perk about setting a due date for your classroom assignments is the ability for your students to see in their Google Classroom Calendar any upcoming assignments that are due for that week. This is a great way for students to be organized if they are enrolled in multiple Google Classrooms. Each color corresponds to a different Google Classroom. To access this Google Classroom Calendar, click on the Hamburger (Three horizontal lines on the top left hand side) and then click Calendar.
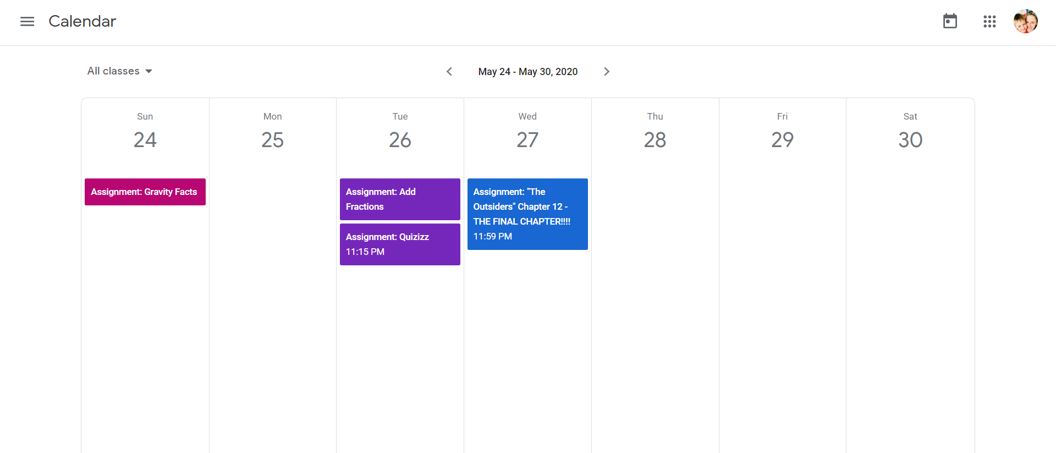
Google Classroom Tip #4: Make a Copy!
This next classroom tip is NECESSARY! If you create a graphic organizer in Google Docs, or if you want your students to take notes on a Google Slides presentation you put together, it is vital that you ‘make a copy’ for each student. While creating an assignment in the classwork tab, you can attach Google Docs, Google Sheets, Google Slides, etc. By selecting “Make a Copy for each student”, your student will have their own copy to work off of and edit. Trust me, I made the mistake of selecting “Can Edit” in the past. This meant that every single student was editing my original document at the same time. To be real, I learned FAST that this wasn’t good! Another perk of making a copy for each student is that you, as the teacher, have the capability to virtually ‘pop in’ to each and every student’s work to see what they have completed thus far and leave feedback.
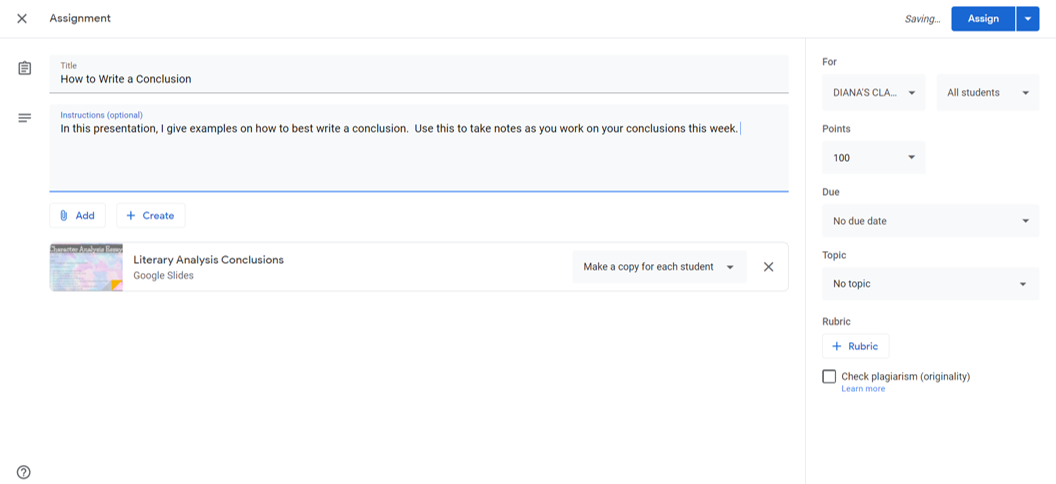
Google Classroom Tip 5: Tame Those Email Notifications
When I first started using Google Classroom, my email was FLOODED with email notifications from each of my 4 ELA classes. I couldn’t believe how many emails I got in a single day letting me know who turned in their work. Behold, there is a way to manage your email notifications. You have the option to turn them off completely or you can pick and choose which types of email notifications you wish to receive. For example, you can see that I turned on email notifications about when a student turns in late work.
These email notification settings can be done in the Hamburger ( three horizontal lines). After clicking the Hamburger, scroll all the way down to the Settings icon. Please note, this Settings is different from the one that appears on the top right corner of your Google Classroom.
Once you are in your settings, you can click on which email notification you want to have. This will apply to each of your Google Classroom classes. If you do not want to receive email notifications, simply toggle off ‘receive email notifications’.

I hope you have found these 5 Tips for using Google Classroom to be useful! As you already know, Google Classroom loves to make updates and changes throughout the school year. Stay tuned for more information about Google Classroom!
If you are looking for digital resources to use with your students click here!
Be sure to check out these FREE resources to use during distance learning.

Leave a Reply